Create Directory on a Yealink Phone
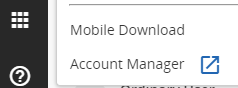
- Go to the UC-Portal with your username and password or your portal administrator get your provisioning password.
- In UC-Portal go to “Select Applications > Account Manager”
- After selecting “Account Manager” select “Settings” from top menu and “Service” tab. Locate “Provisioning Server Info > Provisioning Password” and record this info. (This info may be copied and later pasted).
- Press the OK button on the phone.
- It will display your IPv4 address, which will be four numbers separated by dots. We’ll call this <ipaddress>.
- Open a web browser.
- On the address line (not search) enter the IPv4 address in the following format: https://<ipaddress> (for example: https://10.192.10.132 or https://192.168.1.234)
- Hit enter
- You will receive a message that your connection is not private. Click the “Advanced” button and then click on “Proceed” or “Continue”
- At the login prompt, the username is admin. The password is the provisioning password you obtained earlier.
- The Yealink phone portal will appear. Click on the “Directory” tab at the top.
- Select “Local Directory” on the left column.
- Under the
Directory option, enter the following information:
- Name: the displayed name
- Office Number, Mobile Number, Other Number: You may enter up to three phone numbers for a contact. (Any field can contain an outbound 10-digit number or internal extension number).
- Ring Tone: For incoming calls from a contact, a different ring tone may be selected.
- Group: A contact may be in the contact list or blacklisted. A blacklisted contact will not ring the phone.
- Account: Do not change this setting
- Photo: (Option not available on all phone models)
- Auto Divert: Forward any call from this contact to another contact
- Group Setting Section < Not covered in this document>
Export / Import
- At the Directory tab, make sure you’re in the Local Directory section.
- At the bottom right, click on “Export CSV”
- The file “Contact.csv” will be downloaded to your downloads folder.
- You may open and edit this file in Excel. Just make sure to save it in its original CSV format. You may alter the width of the columns, the phone ignores that.
- To Import, just Browse for the file and click on “Import CSV”. It will prompt for the file to import.
Related Articles
Install Wi-Fi Dongle on Yealink Phone
Disconnect the data cable from the internet port on the back of the phone. Insert the dongle into the usb port on the top back of phone. The message “Wi-Fi adapter has been added, scanning the available wireless network right now?” Select the OK ...
Enable and Disable Call Forwarding on a Yealink Phone
There are three types of call forwarding that can be configured on a Yealink phone. “Always forward”, “busy forward”, and “no answer forward”. Always Forward will unconditionally forward all calls made to your phone to the specified telephone ...
Create Speed Dial Key
Procedure: Navigate to Menu -> Features-> Dsskey Select the desired line key Select SpeedDial from the Type field Select the desired line from the Account ID field Do one of the following: (Optional) Enter the string that will appear on the ...
Yealink Quick Feature Guide
Place a call: You do not have to select a line or dial 9 or dial 1 for long distance. Simply dial the 10-digit number. To bypass the pause after dialing, press “send” or “OK”. Blind transfer: While on the call, press “transfer”, , “transfer”. Hang ...
How to Add a Logo to a T46 phone
First: Log into your portal at mypbx.fonelogix.com Select Settingsfrom menu across top Select Service tab Scroll down to Provisioning Server Info Write down or copy Provisioning Password (you will need this later) On your phone: Select the Menu ...